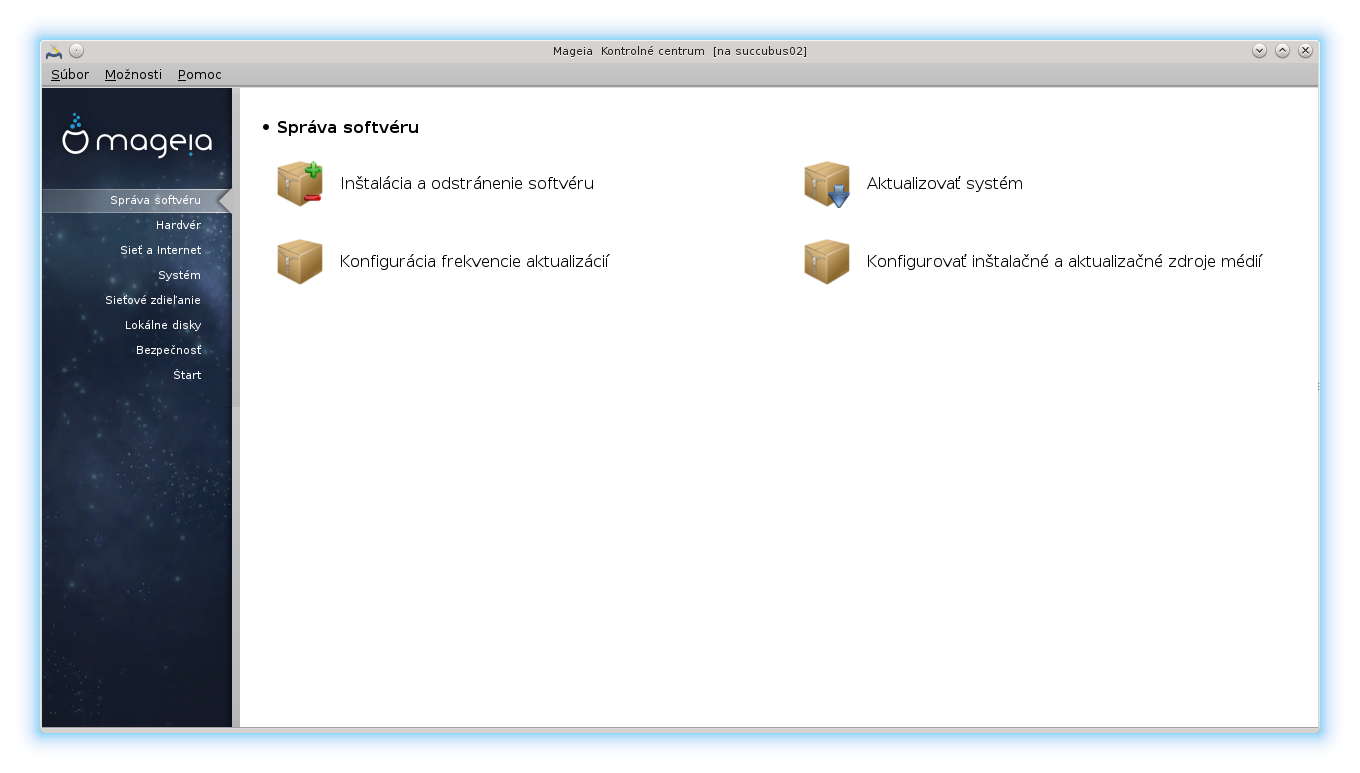
Hovorí vám niečo skratka MC? Zvykli si ju dávať do mena prví rapperi (MC Hammer, MC Eric atď :D). Ale vážne, tento článok s hudbou nemá nič spoločné, ide iba o malú slovnú hračku, kde MC sú prvé písmená skratky MCC. A čo teda znamená MCC? No, a teraz koniec žartov. MCC totiž môže znamenať buď Mageia, alebo Mandriva, alebo OpenMadriva Control Center. Chcete vedieť čo, prečo a načo to je? Nech sa páči, čítajte ďalej.
MCC je komplexným nástrojom na správu počítača/servera, ktorým sa preslávila najmä linuxová distribúcia Mandrake Linux. Tá sa neskôr musela premenovať na Mandriva Linux. Z nej potom vznikli Mageia Linux a znova ožívajúca OpenMandriva Linux. Ďalšie „forky“ pre nás už zaujímavé nebudú. Akokoľvek, všetky si ponechali jedno spoločné: tento nástroj na správu OS. Síce si ho premenovali podľa seba (preto tie zmätky so skratkou v úvode), ale svedčí to o vysokej kvalite a obľube tohto nástroja. Dnes vám predstavím Mageia Control Center, lebo zo spomínaných distribúcií je práva táto najdominantnejšia.
Spustenie
MCC sa dá spustiť príkazom z príkazového riadku. Ten prekvapivo znie:
mcc
Často však nájdeme spúšťače MCC v menu, alebo priamo v paneli nášho prostredia. Po jeho spustení budete vyzvaní na zadanie rootovského hesla. Je to nevyhnutnosť, keďže pomocou tohto nástroja dokáže človek nielen vyladiť, ale aj znefunkčniť celý systém.
Prvky MCC
V hlavnom menu hore nájdeme niekoľko užitočných funkcií: spustenie logovania a rôzne odkazy súvisiace s Mageiou či samotným MCC. Podstatnejšie sú však jednotlivé moduly MCC. Tie sa dajú spustiť podľa potreby aj samostatne.
Správa softvéru
Tento modul je jeden z najpoužívanejších, umožňuje kompletnú správu balíčkov v Magei. Nájdeme tu nasledujúce prvky:
Inštalácia a odstránenia SW
Na rozdiel od Win*ws má linux svoje programy často obsiahnuté v tzv. repozitároch. Samozrejme, dajú sa nainštalovať aj balíčky zo zdrojových kódov, ale ak je to pre vás novinka, zabudnite na to. Zatiaľ. Dobrovoľníci a vývojári zo zdrojových balíčkov pripravujú binárne, teda už preložené balíčky, vhodné pre tú ktorú distribúciu. A ukladajú ich práve v týchto repozitároch. Napríklad, ak niekto potrebuje nainštalovať program, napríklad Gimp, prípadne ho chcete upgradovať na najnovšiu verziu, môžete použiť práve tento nástroj. V okienku vyhľadávania napíšeme Gimp a potvrdíme. Potom si už len označíme, čo presne potrebujeme a dokončíme našu akciu. Vľavo sú balíčky zatriedené prehľadne podľa kategórií, čiže si viete vybrať program podľa účelu, aj keď neviete, ako sa volá. Nechcem to priveľmi rozoberať, tematika balíčkov a repozitárov je na webe rozpísaná dostatočne.
Aktualizovať systém
Na rozdiel od iných nemenovaných OS, tu máte možnosť si sami zvoliť čas na aktualizáciu. Defaultne vám po prihlásení sa do nejakého pracovného prostredia budú ponúknuté aktualizácie. Je len na vás, kedy si ich nainštalujete.
Konfigurácia frekvencie aktualizácií
Nástroj umožňuje prispôsobiť intervaly kontroly aktualizácie v nastavených repozitároch.
Konfigurovať inštalačné a aktualizačné zdroje médií
Práve na tomto mieste si viete nastaviť repozitáre so zdrojmi balíčkov podľa chuti a možností. Ak chcete používať licencované kodeky či iný SW s neslobodnou licenciou, pridáte si aj Non-Free repozitáre. Skoro vždy sa pridávajú aj Free repozitáre, niekedy aj vývojárske (ak viete, čo robíte) a pod. Podrobnosti opäť nájdete na webe.
Hardvér
Hneď prvý „Konfigurátor HW“ je skvelý nástroj. Umožňuje používateľom nielen zobraziť prehľad o nainštalovanom HW, ale ho aj spravovať. Funguje to jednoducho: vľavo si nájdete HW, vpravo sa zobrazia podrobnosti o ňom, prípadne sa dole ukáže tlačidlo na konfiguráciu. Od grafickej karty po sieťovú či zvukovú. V tomto module však nájdeme aj špecializované konfiguračné nástroje pre spomínané zariadenia ako aj 3D efektov plochy, vstupných zariadení (myš, tablet, klávesnica), UPS, tlačiarne a skenera. Paráda. Ak vám systém pri inštalácii našiel nejaké HW zariadenia, ale chýbajú vám príslušné ovládače, tento nástroj ponúkne ich nainštalovanie, ak sú dostupné v nastavených repozitároch (asi najčastejšie sa to týka WiFi kariet). Veľmi pohodlné.
Sieť a internet
V tomto module si môžete spravovať všetky vaše sieťové nastavenia. Pridávať, odoberať, prehliadať. Viete si tu nastaviť proxy, sieťové profily, zdieľať pripojenie a vytvoriť spojenie s VPN serverom. Všetko prehľadne a v rodnom jazyku, vyskúšajte.
Systém
Tu sa schovávajú bežné administrátorské nástroje: Pridávanie/správa používateľov na systéme, spôsob autentifikácie (LDAP a pod.), správa systémových služieb (pozor, opatrne s nimi 🙂 ), správa/import fontov. Ďalej tu je spravovanie lokalizácie, času, dokumentov, záloh atď. Všetko pekne na jednom mieste.
Sieťové zdieľanie
Skúsenejší čitatelia určite vedia, o čom sú tieto nastavenia: zdieľanie FS pomocou SMB (samba) s wind*s strojmi, NFS a WebDAV. Opäť: všetko dostupné na jedno kliknutie.
Lokálne disky
Tu môžeme spravovať / zdieľať lokálne disky a napaľovačky, prípadne čítačky CD, DVD.
Bezpečnosť
V tomto module by pre vás mali byť najdôležitejšie nastavenia Firewallu (prípadne rozšíreného FW), sprístupnenie jednotlivých modulov (ako sme ich spomínali vyššie) iným používateľom, a v neposlednom rade aj nástroj msec, ktorý dokáže byť šikovným pomocníkom pri zabezpečení systému. K tomuto nástroju sa plánujem ešte vrátiť samostatným článkom.
Štart
Ak si chcete nastaviť aický štart systému do grafického prostredia, parametre systému pri štarte či vybrať manažéra okien pri prihlasovaní, práve tu ste na tom správnom mieste. Len opatrne s parametrami pri štarte, odporúčam meniť iba ak presne viete, čo chcete.
Ale …
Ako vidno, MCC je skvelý nástroj, najmä začiatočníkom ponúka už celé roky také možnosti, aké iné OS zďaleka nemajú či nemali. Treba však s ním narábať opatrne, určite by ste nechceli googliť napríklad vetu: „how to restore grub configuration mageia and windows“ 🙂 Ak si nie ste s niečím istí, nenastavujte to, prípadne si to nájdite ešte pred tým na webe. Poškodenia systému pomocou nástroja, ktorým sa dá konfigurovať celý systém môže mať ďalekosiahle následky. Preinštalovanie OS bude potom z tých lepších možností. Ale pokiaľ ide o nejaké štandardné procedúry, pre začiatočníkov či lenivcov niet lepšieho nástroja. Zároveň vám vďaka svojej „múdrosti“ (teda schopnosti diagnostigovať a ponúkať riešenia), nenápadne priblíži svet linuxu.
A napokon, na rozdiel od podobných riešení iných OS (yast a pod.) vaše nastavenia budú platné a mcc ich neprepíše svojvoľne vlastnými. Tu však opatrne: ak niečo nastavujete pomocou MCC, nerobte to už cez textové nastavenia. Podobne to platí naopak. Mohla by totiž nastať nejaká kolízia pri nastaveniach. Preto to nikdy nenastavujme naraz pomocou mcc i ručnej konfigurácie.
Jedna z užitočných vecí je spúšťanie niektorých modulov priamo, bez spustenia celého MCC. Napríklad konfiguráciu grafickej karty obstará príkaz drakxconf, autentifikácie drakauth atď atď. Všetky drak* príkazy zobrazíte na konzole napísaním drak a stlačením klávesy TAB. Systém vypíše všetky dostupné drak-konfigurátory. No a prečo sa volajú drak<niečo>? Predsa kvôli pôvodnej distribúcii, Mandrake :).
Záver
Mám naozaj rád tento nástroj. Síce ho v posledných rokoch využívam len minimálne, ale stále sa mi páči. Niekoľko prvých problémov so systémom sa mi podarilo vyriešiť práve pomocou neho. A taktiež postupy pri nich použité mi objasnili niekoľko linuxových „tajomstiev“. Je totiž rozdiel, keď začiatočník nájde na nete vetu: „start and configure NFS services“, alebo mu niekto povie: klikni si tam a tam a nastav tam toto a toto. Tento nástroj ostáva doslova „srdcom“ Madrivy a jej dcér a diamantom medzi podobnými nástrojmi vo sfére operačných systémov.
Link
Tento článok neprešiel jazykovou úpravou, za čo sa čitateľom ospravedlňujeme.

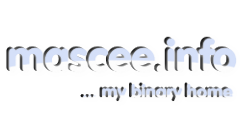

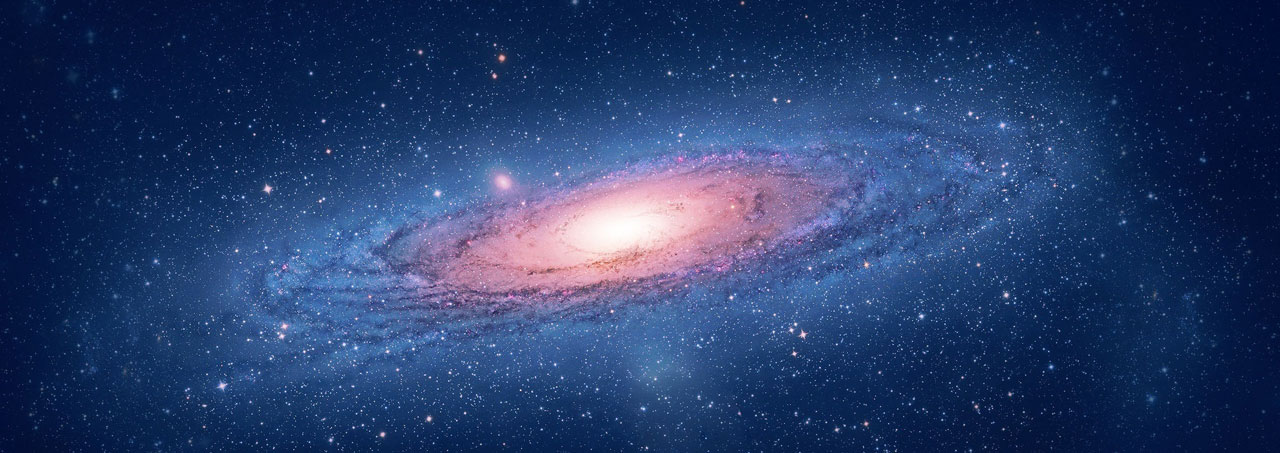
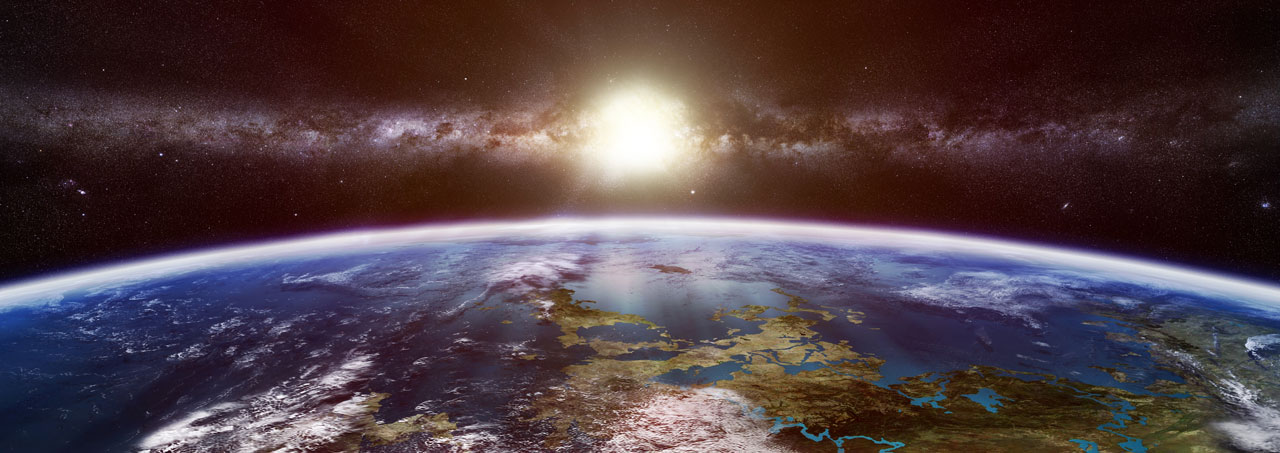


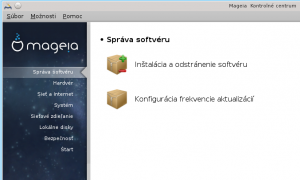
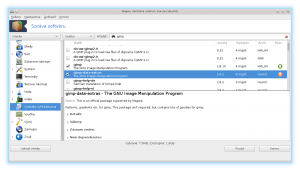
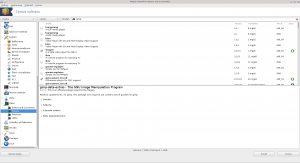
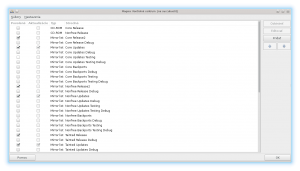
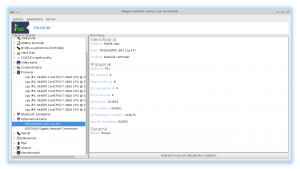
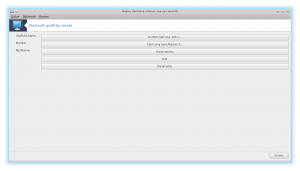

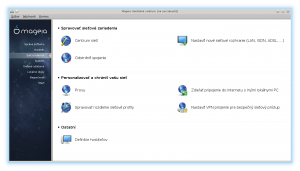
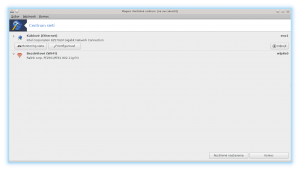
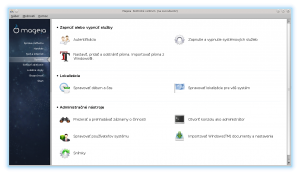
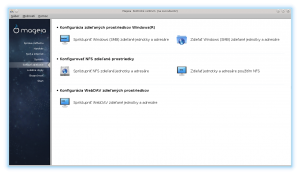

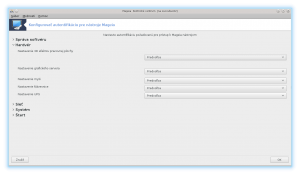
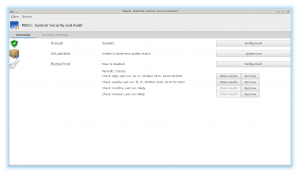
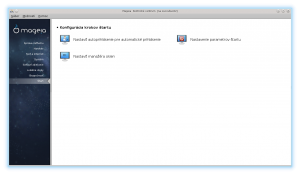
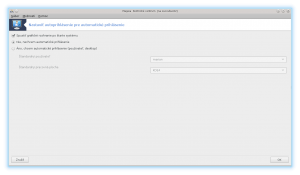
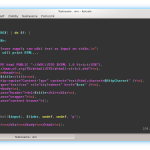

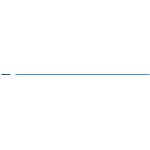

Najnovšie komentáre